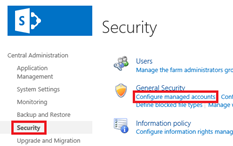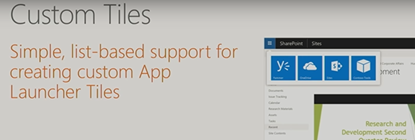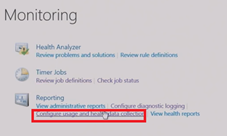Microsoft SharePoint Server 2016 is great, but Microsoft wants to make it better. They are constantly adding new features in Office 365 and SharePoint Online. Microsoft has learnt of lot from running SharePoint farms with millions of users, they want you to be able to benefit from their knowledge when you are using Microsoft SharePoint Server on premises.
During the week of the Microsoft Ignite conference in Atlanta, Microsoft announced the launch of Microsoft SharePoint Server 2016 feature pack 1.
Feature Pack 1 will be included in the SharePoint Server 2016 November Public Update. It was also announced that a Feature Pack 2 is planned for the 2nd half of 2017.
Here is a recap of the announcements about Feature Pack 1 (plus my comments) from this presentation at Microsoft Ignite conference.
Last May Microsoft talked about the concept of Feature pack. We knew it was coming, we just did not know when. According to Bill Baer the SharePoint 2016 Server Feature Pack 1 was released 6 months ahead of time.
Before the Feature Pack Microsoft had a long release cycle for new features. SharePoint major release were every 2-3 years, services packs every year, monthly CUs. But CUs and Service Packs did not bring any new features.
As I said earlier new features in Office 365 and SharePoint Online are introduced very rapidly. With the old release pattern SharePoint Server 2016 users would have had to wait 2-3 years to get new features. This would have been way to long. This is way Microsoft came out with the idea of Feature packs.
For feature pack 1, Microsoft focused on three main groups IW, IT and Developers.
 |
- For the IT they are bringing new MinRoles, Hybrid Auditing, hybrid Taxonomy and Administrative action logging (see below for more information)
- For the developers they are bringing the OneDrive API 2.0
|
Information Worker
For Information Workers they wanted to bring the OneDrive for business user experience which is fast and responsive allowing to easily add, copy, move, rename and share documents.

They also added the possibility to add custom tiles to the App Launcher.
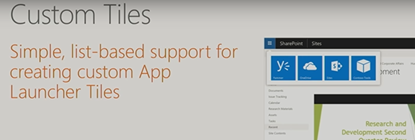
To add a custom tile, it’s as easy as adding an item to a list.

Min Roles
When Microsoft SharePoint Server 2016 came out, they introduced the concept of Min Roles. It’s a set of predefined roles that you can set when adding a server to a Microsoft SharePoint Server 2016 farm.
In the Min Role mode, SharePoint will automatically configure the services based on the selected server’s role to make sure that performance is optimized for the role.
When SharePoint Server 2016 came out there were 6 Min Roles: Front-end, Application, Distributed cache, Search, Custom and Stand-Alone.
Building a SharePoint Farm in Min Role mode required at least 4 SharePoint servers. This was not suitable for many small organizations.
With the Feature Pack 1, the SharePoint team added 2 more roles: Front-end with Distributed cache and Application with Search.
Thanks to Feature Pack 1 smaller organization will be able to deploy a SharePoint Server 2016 farm in the Min Role mode with only 2 SharePoint servers instead of 4.

More information on Min Roles: https://technet.microsoft.com/en-us/library/mt346114(v=office.16).aspx
Hybrid Auditing (preview state)
Microsoft has made a big investment in auditing in Office 365 with the Security and Compliance center. You can search and report about user’s file access, administrative actions and much more.
With the Feature Pack 1 you will be able to use the Office 365 Audit Log Search to also view activities that happened against sites and contents in your Microsoft SharePoint Server Farm.
See below a few of the activity reports that are available in the Security and Compliance Center:
File and folder activities

Sharing and Access request

Site administration

| To access the Security and Compliance center reports in the App Launcher click on Security and Compliance |
 |
When in the Security and
Compliance center, click on Search and Investigation, then on Audit log Search |
 |
Click on the following link to find out more about Hybrid Auditing
Hybrid Taxonomy (Preview state)
With the SharePoint Server 2016 Feature Pack 1, you will be able to use the new Hybrid Taxonomy to share your taxonomy between Office 365 and a Microsoft SharePoint Server 2016 farm. It’s important to know that synchronization will be only one way, from Office 365 to SharePoint 2016 Managed Metadata.
From this site: https://support.office.com/en-us/article/SharePoint-hybrid-taxonomy-Preview-71ae4d00-da98-407b-bee2-8d9972e1875c
“A new hybrid feature that is currently in progress for SharePoint Server is SharePoint hybrid taxonomy. SharePoint hybrid taxonomy allows SharePoint administrators to create shared taxonomies (managed metadata) between their on-premises SharePoint Server and SharePoint Online. With SharePoint hybrid taxonomy, changes and updates to your SharePoint Online taxonomy are replicated to your SharePoint Online sites as well as your SharePoint Server sites. Configuration is simple and you can use the included tools to migrate your existing on-premise taxonomy to SharePoint Online and create a shared taxonomy from existing taxonomies.”
Note: Hybrid Taxonomy will also be available to SharePoint Server 2013 farms as part of the September 2016 Cummulative Update.
Administrative action logging
With Feature Pack 1, it is now possible to add logging for Administrative actions in the Usage and Health data collection.
As an example, you can find out when password reset settings for service accounts has been changed or when someone has added or removed users from the SharePoint Farm administrator group.
In order to query the logs you can use the following PowerShell command : Get-spusagedefinition –identity “Administration actions” | Merge-SPUsagelog -StartTime “08/11/2016 3:50 AM” | Select User, ActionName, Timestamp | Sort Timestamp
See image below to view the results.

You can also query the UsageDb with Transact SQL. It’s one of the few dbs that Microsoft allows to use Transact SQL to query.
Conclusion
Having these new features in SharePoint Server 2016 is a great news and brings more compelling reasons to migrate your environment to SharePoint Server 2016 and run it in Hybrid mode. Don’t wait anymore!